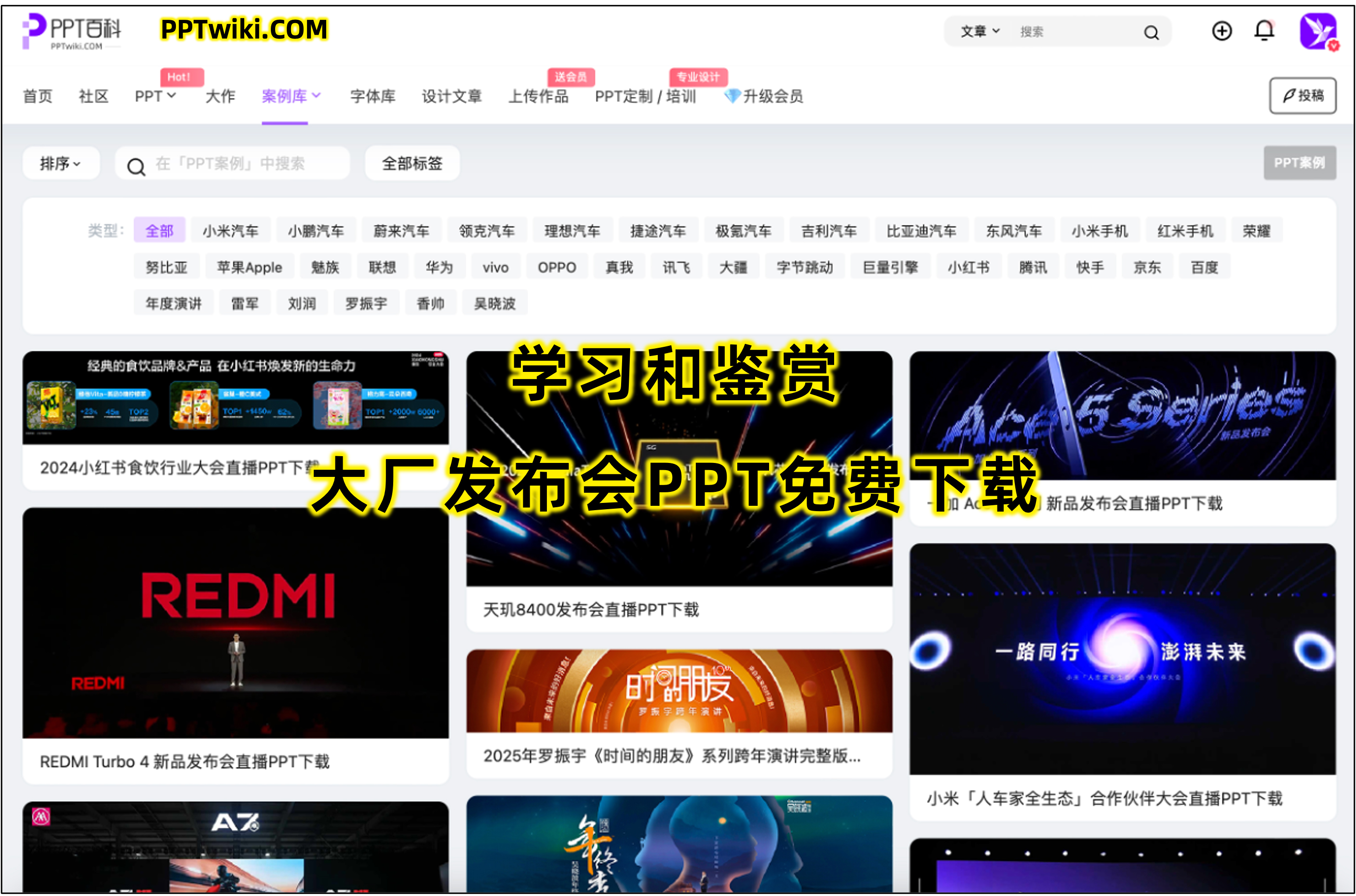很多时候,我们在制作PPT时,需要展示一些PDF格式的文档内容,但传统的插入方式只能让你将PDF文件作为静态图片展示,这样就错失了对内容进行实时编辑和交互的机会。如何解决这个问题呢?今天,我将带你走进这个小小的技术世界,手把手教你如何在PPT中插入可编辑的PDF文件,让你的演示更具互动性,提升工作效率。快来一起看看吧!
一、为什么要在PPT中插入可编辑的PDF文件?
在开始讲解具体操作之前,我们先来探讨一下这个需求的背景和实际应用场景。你可能会问:“为什么要将PDF文件插入PPT?”而且还是可编辑的?这里我有几个场景和理由可以分享:
1. 互动式展示
假设你正在做一个汇报,需要展示一些PDF格式的文档,特别是其中包含的数据表格或图表。如果我们只插入一个静态的PDF图片,可能无法进行修改或者突出重点。而如果插入的是可编辑的PDF,那么在展示时你可以直接修改文件内容,让观众看到更新后的信息,或者在演讲过程中根据需要做出调整。
2. 提升PPT的功能性
传统的PPT仅仅是作为展示工具,但如果能在PPT中嵌入可编辑的PDF文件,那它的功能性就大大提升了。你不仅可以展示信息,还能实时编辑,轻松操作,不仅提升了内容的交互性,还为日后的修改和调整提供了便利。
3. 提高工作效率
如果你常常需要将PDF文档中的内容应用到PPT中,而且PDF文档经常需要修改,那么能够插入一个可编辑的PDF文件就能节省很多时间,避免了重复插入静态文件和手动编辑的麻烦。
看到这里,大家应该能感受到这个技巧的魅力了吧?我将详细为大家介绍如何在PPT中插入可编辑的PDF文件。
二、PPT插入可编辑PDF文件的方法
1. 使用Adobe Acrobat Reader
Adobe Acrobat Reader是一款功能强大的PDF阅读和编辑工具,它允许我们对PDF文件进行直接编辑,并支持将PDF内容嵌入到PPT中。下面是具体操作步骤:
步骤一:安装Adobe Acrobat Reader
确保你已经安装了Adobe Acrobat Reader并且是最新版本。如果还没有安装,可以前往Adobe官网免费下载并安装。
步骤二:打开PDF文件
打开你需要插入的PDF文件,在Adobe Acrobat Reader中点击“工具”选项卡,然后选择“编辑PDF”工具。此时,你可以对PDF中的文字、图像、表格等内容进行修改。
步骤三:复制需要的内容
在编辑完PDF文件之后,选择你需要插入到PPT中的部分,可以是文本、表格或图片。点击右键,选择“复制”选项。
步骤四:切换到PPT
打开你的PPT文件,选择你想要插入的幻灯片,并粘贴(Ctrl + V)复制的内容。此时,你会看到插入的内容不仅仅是静态的图片,而是可以编辑的文本和对象。
2. 通过插入对象功能
如果你不想使用外部工具,另一种方法是通过PPT的“插入对象”功能来插入PDF文件。以下是具体步骤:
步骤一:选择插入对象
在PPT的菜单栏中,点击“插入”选项卡,然后选择“对象”按钮。
步骤二:选择PDF文件
在弹出的窗口中,选择“Adobe Acrobat Document”,然后点击“浏览”找到你要插入的PDF文件。
步骤三:选择插入方式
此时,PPT会询问你是否要将PDF作为一个对象嵌入,选择“显示为图标”或“显示PDF内容”来决定如何显示PDF文件。
步骤四:编辑PDF内容
如果你选择的是“显示为图标”,插入的PDF将作为一个可点击的图标显示在PPT中。当你在PPT演示过程中点击该图标时,PDF将会以外部工具的方式打开,进行编辑。
3. 使用第三方插件
市面上也有很多第三方插件,能够帮助你将PDF文件无缝地嵌入到PPT中,并且支持编辑。例如,Foxit PDF Editor和PDF-XChange Editor等工具,它们提供了丰富的功能,可以帮助你直接将PDF文件插入PPT并进行编辑。
步骤一:下载并安装插件
选择适合你的PDF编辑插件,下载并安装到电脑中。
步骤二:插入PDF文件
启动插件并打开你想插入的PDF文件,按照插件中的指示操作,将PDF文件嵌入到PPT中。
步骤三:编辑和更新内容
使用插件内置的编辑功能,修改PDF中的内容,并直接在PPT中展示。
4. 使用PowerPoint的PDF插入工具
在较新版本的PowerPoint中,微软提供了一个内置的PDF插入工具,可以直接将PDF文件插入到PPT中。在插入时,PPT会询问是否将PDF内容嵌入为对象或直接显示为静态图片。
步骤一:插入PDF文件
点击“插入”菜单中的“对象”按钮,选择“Adobe Acrobat”或“PDF”选项。
步骤二:选择插入方式
选择“插入为对象”或者直接显示PDF内容。此时,PPT会自动处理PDF文件,插入到幻灯片中。
步骤三:编辑内容
如果选择插入为对象,你可以通过双击PDF文件图标打开它并进行编辑。
三、可编辑PDF文件的使用技巧
插入可编辑的PDF文件后,我们还可以利用一些技巧来优化效果,确保演示的流畅性和互动性。
1. 避免过多编辑
虽然可编辑PDF很方便,但在PPT中插入太多可编辑内容可能会让演示过程变得杂乱。因此,建议在需要展示动态内容时再使用可编辑PDF,其它时候可以选择静态图像或截图,保持幻灯片的简洁性。
2. 利用超链接增加互动
如果PDF文件包含大量内容,可以通过设置超链接,链接到PPT中的相关内容或其他文件,避免页面显得过于拥挤。点击链接后,观众可以快速跳转到指定页面或部分,提升互动体验。
3. 定期更新PDF内容
由于PPT中插入的PDF文件往往来自外部资源,定期更新这些内容非常重要。确保PDF中的数据或文本始终是最新的,以免演示时出现错误或不一致的信息。
四、总结
以上就是关于在PPT中插入可编辑PDF文件的几种方法。不管你是PPT新手还是老手,掌握这个技巧都能让你在演示时更具灵活性和互动性。在实际操作中,选择最适合你的方法进行应用,就能大大提升你的PPT演示效果。如果你还有其他关于PPT设计的问题,或者想了解更多PPT设计技巧,记得关注我们,我们会继续分享更多干货哦!
如果本文未能解决您的问题,或者您在办公领域有更多疑问,我们推荐您尝试使用PPT百科 —— 专为职场办公人士打造的原创PPT模板、PPT课件、PPT背景图片、PPT案例下载网站(PPTwiki.COM)、人工智能AI工具一键生成PPT,以及前沿PPT设计秘籍,深度剖析PPT领域前沿设计趋势,分享独家设计方法论,更有大厂PPT实战经验倾囊相授。 在 AIGC 飞速发展的当下,PPT 设计领域也在不断革新。但无论时代如何变迁,我们对 PPT 所承载的爱与美的追求延绵不息。